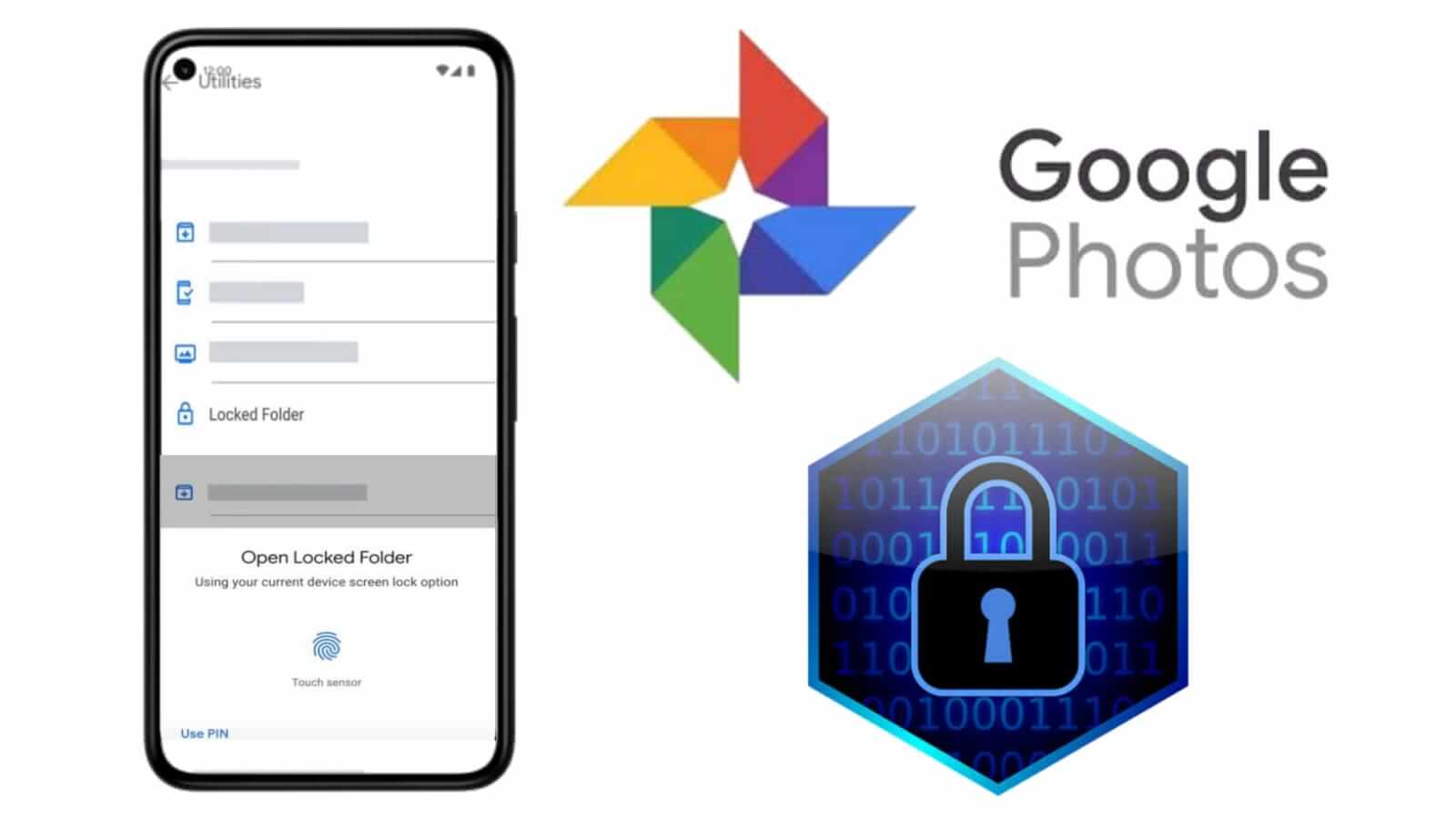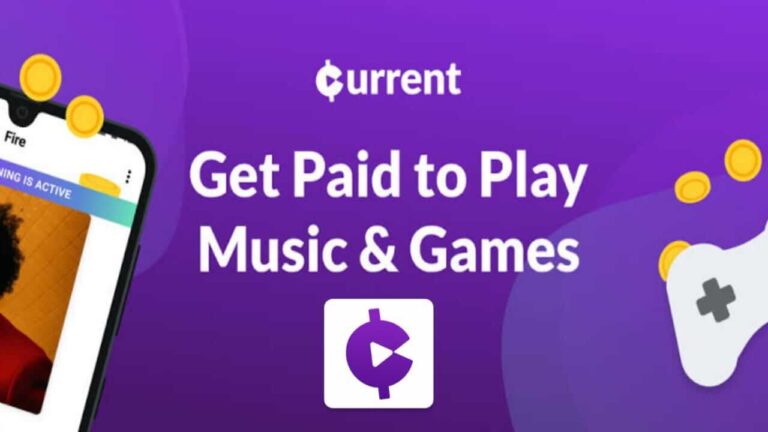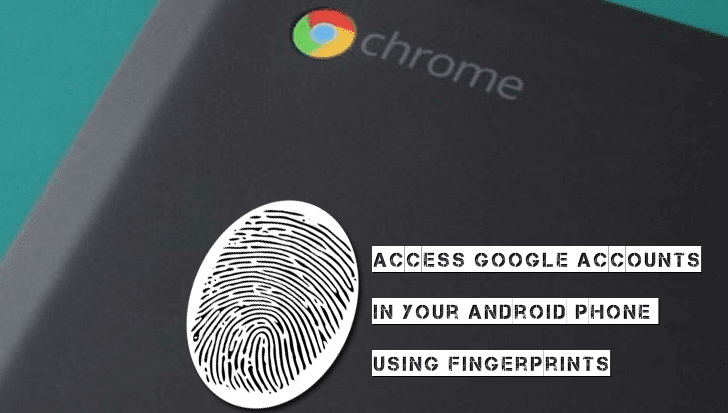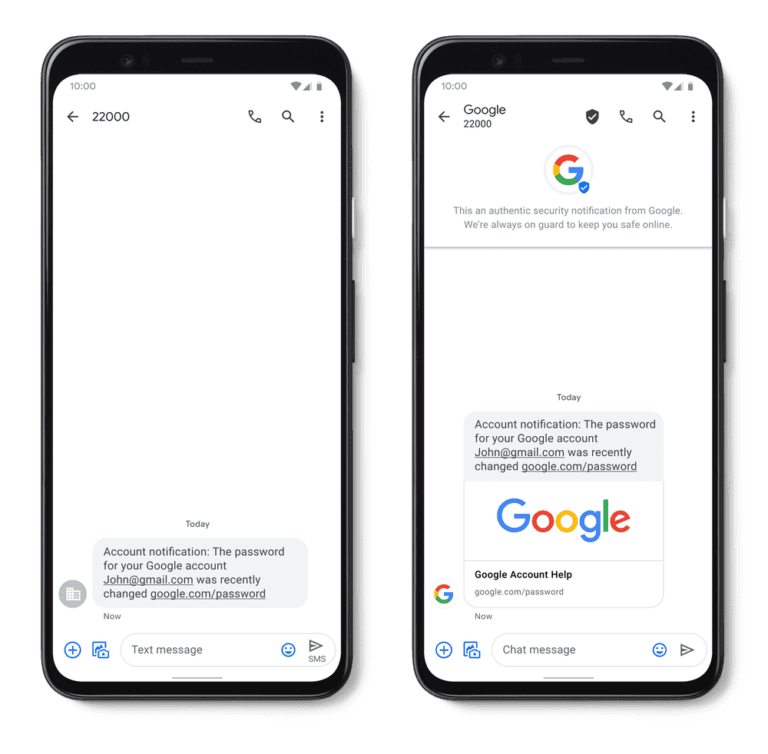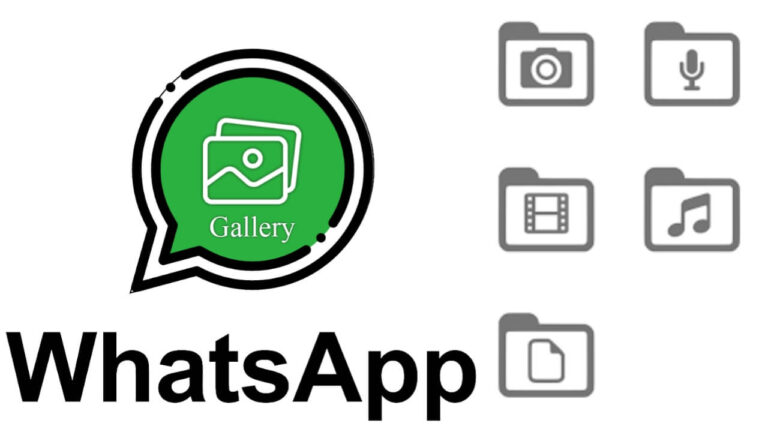Google just unrolled a replacement feature in Google Photos which will assist you to hide your sensitive images from prying eyes like you guys searching on the internet how to lock images in google photos. Now you can do it from google photos.
Available first on Pixel devices and coming later this year to more Android devices, the new Locked Folder allows you to store photos that you simply don’t want anyone to ascertain. The photos stored there are protected by your device screen lock passcode and won’t show up in your Photos grid, memories, or be available to other apps that have access to your camera roll.
Contents
Lock Images in Google Photos: Hide your sensitive photos & videos
You can save sensitive photos and videos to a folder protected by your device screen lock within the Google Photos app. Items in Locked Folder won’t appear within the Photos grid, memories, search, or albums and won’t be available to other apps on your device that have access to your photos and videos.
Important:
- This feature is merely available on Pixel 3 devices and later.
- People you’ve shared your device screen lock with can unlock Locked Folder.
Set up Locked Folder
Important: the primary time you are trying to maneuver photos and videos to Locked Folder, you will be prompted to line it up.
1. Open the Google Photos app Photos.
2. Go to Library then Utilities then Locked Folder.
3. Tap found out Locked Folder.
4. Follow the on-screen instructions to unlock your device. If your folder is empty, you’ll find “Nothing here yet.”
If you don’t have a screen lock found out for your Pixel, you’ll get to set one up to use Locked Folder.
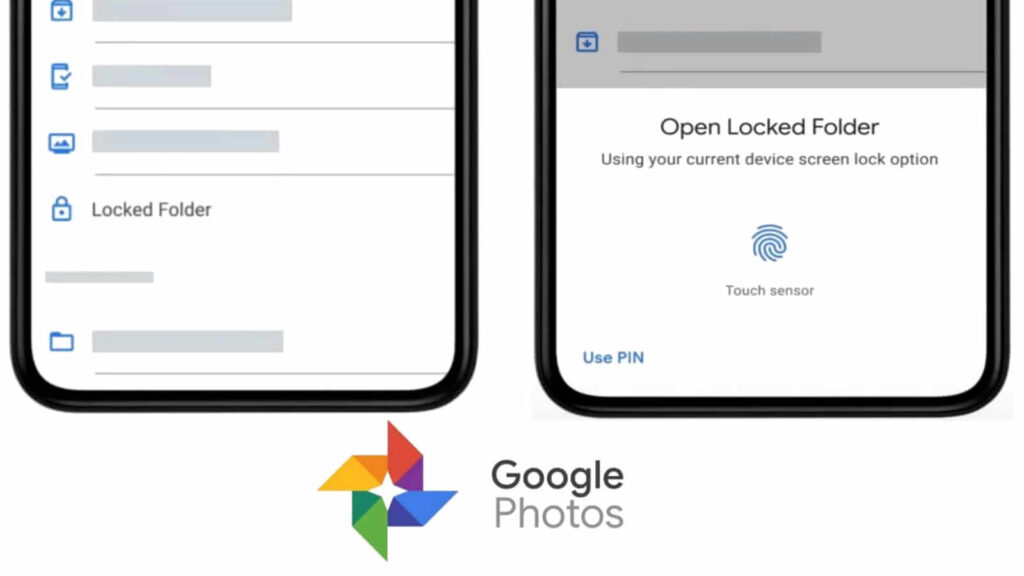
Save directly from Pixel camera to Locked Folder
1. Open the Pixel camera app.
2. In the top right corner, tap Photo gallery then Locked Folder.
3. Take a photograph. Photos that you simply take with Locked Folder on are automatically saved to Locked Folder.
Move photos or videos to Locked Folder
Important: Cloud backups of those items are going to be deleted.
1. Select the photos and videos you would like in Locked Folder.
2. At the highest right, tap More More than Move to Locked Folder.
3. Tap Move.
Here’s the way to find out the Google Photos Lock Folder on a Pixel.
Open Google Photos. Tap on Library, Utilities, then Locked Folder.
Tap found out Locked Folder. Next, unlock your device with either your fingerprint or your PIN. If you don’t have already got a passcode, you’ll need to go create one first.
On Pixel phones, you’ll save photos onto a Locked Folder. Open the Camera app, tap on Photo Gallery, then on Locked Folder. If you retain Locked Folder on, all the photos you’re taking are going to be stored there.
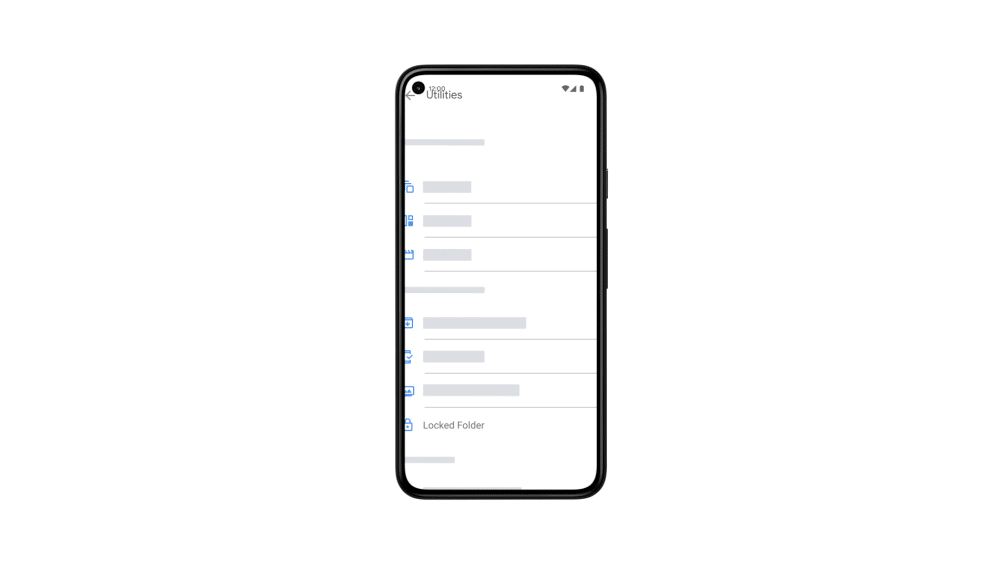
If you would like to maneuver photos to the Locked Folder from your camera roll, select the photos you would like to store there. within the top right, tap the More icon and choose Move to Locked Folder. Then tap Move. Just something to stay in mind: If you’ve been storing those photos within the cloud, they’ll be deleted. The Locked Folder keeps your sensitive photos on your device where nobody can see them.
One more thing that I think I should share with you guys can check out this –DNS Changer For Android | Mobile Data & WiFi | IPv4 & IPv6
It’s still unclear if Google plans to bring the feature to Google Photos for iOS, though Apple has its own thanks to hiding photos via a Hidden Folder on the iPhone.