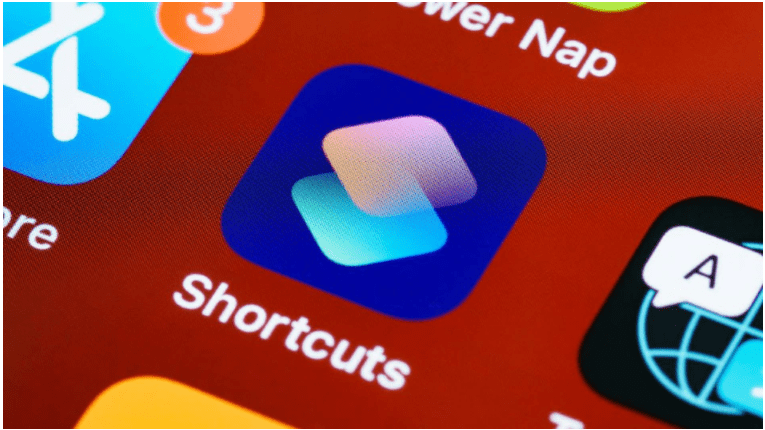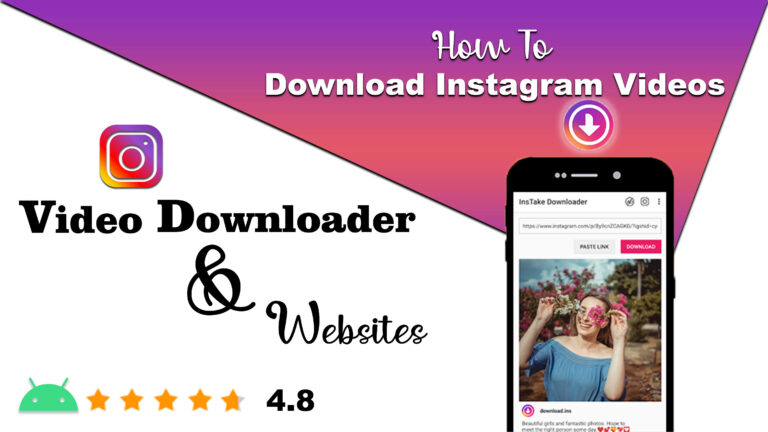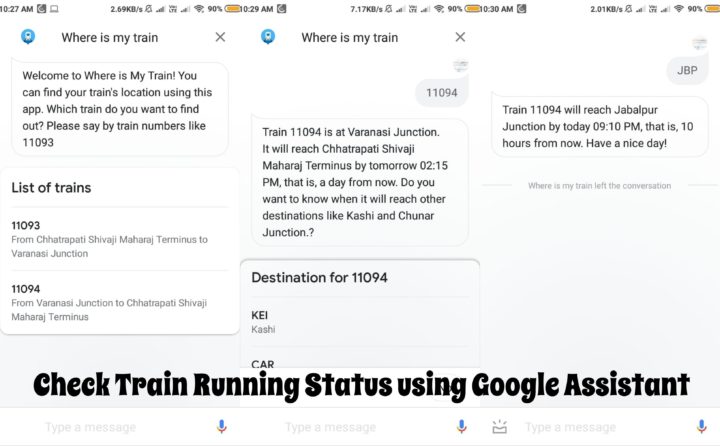Contents
Wallpaper automation is feasible via Apple’s Shortcuts app.
Did you recognize you’ll now automatically change your iPhone’s wallpaper? Yes, you read that right. With the newest iOS update, i.e. iOS 14.3, the Shortcuts app now gets wallpaper automation that permits you to vary your iPhone’s wallpaper automatically.
Follow this guide as we tell you ways to automate fixing wallpaper on your iPhone.
HIGHLIGHTS
- iOS 14.3 now allows you to auto-change your iPhone’s wallpaper
- This is done through wallpaper automation
- All you would like is that the Shortcuts app installed on your iPhone
iPhone: the way to change wallpaper automatically
As we mentioned above, you’ll only use this feature with the new software update, so confirm that your iPhone is running the newest version of iOS, i.e. iOS 14.3. thereupon out of the way, follow these steps to automate fixing wallpaper on your iPhone.
- First up, download the Shortcuts app on your iPhone, if you haven’t yet.
- Once the app is downloaded, attend Settings > Shortcuts > enable Allow Untrusted Shortcuts.
- Next, open your phone’s browser and download the AutoWall shortcut.
- Once the web site is loaded, tap Get Shortcut. Doing this may redirect you to the Shortcuts app. Scroll right down to rock bottom and tap Add Untrusted Shortcut.
- Now attend My Shortcuts and tap the three-dots on the AutoWall shortcut.
- Tap Allow Access followed by tapping okay to give AutoWall permission to use all of your photos.
- Now, next to Album, you’ll choose the folder from which you would like the wallpapers to automatically cycle through. this will be any folder from the Photos app on your iPhone.
- Once you’ve got selected the specified folder, tap Done to save lots of the shortcut.
With this done, you’ve got just finished fixing the shortcut. But, the work remains not over. it’s now time to line up the automation process. Follow these steps.
- Open the Shortcuts app > tap Automation > tap Create Personal Automation.
- Next, choose the Time of Day option.
- On a subsequent screen, set the time and frequency for your automation.
- Now, tap Next followed by tapping Add Action on a subsequent screen.
- Search for the Run Shortcut action and choose it.
- Now, tap Shortcut and choose AutoWall from the list of obtainable shortcuts.
- Tap Next. Now, disable Ask Before Running to form sure that the automation is triggered automatically.
- Finally, tap Done to end fixing the automation.
Now whenever the clock hits the time that you simply set for the automation, your iPhone will automatically change the house screen and lock screen wallpaper.