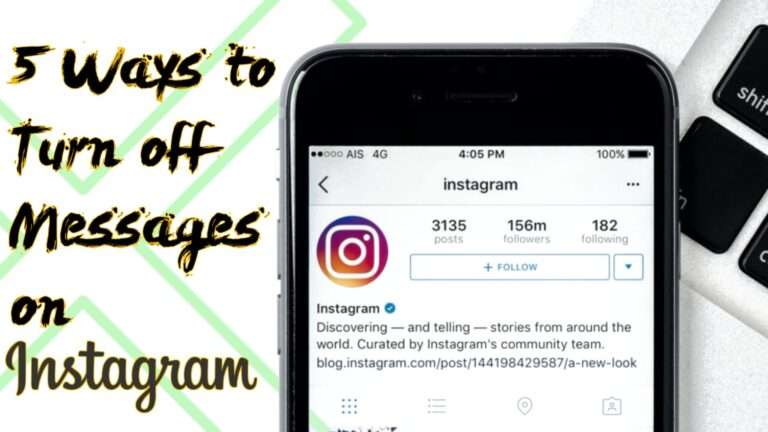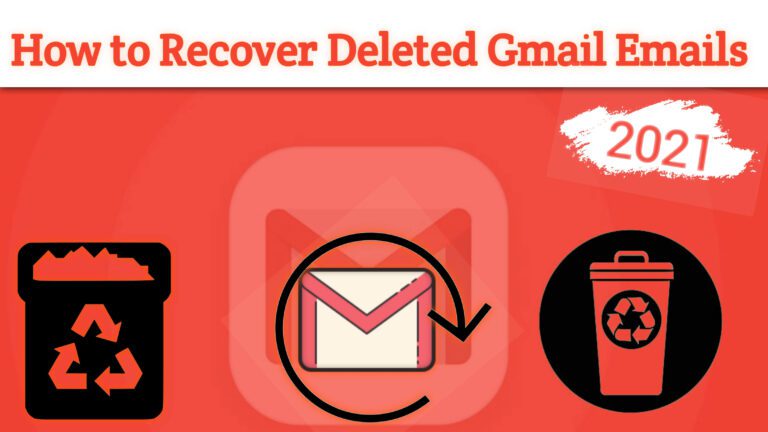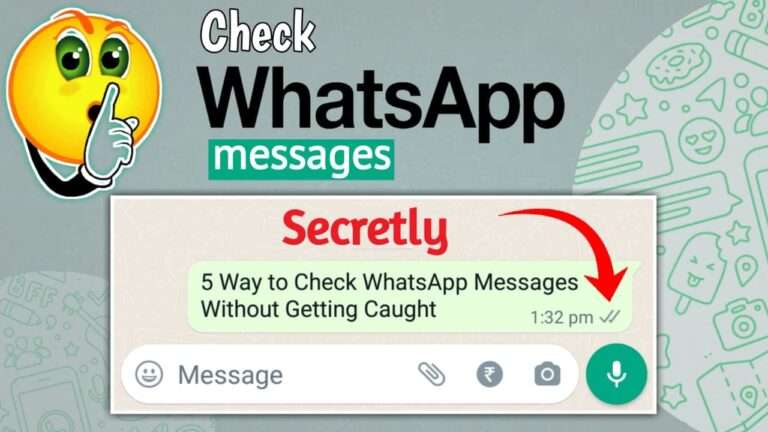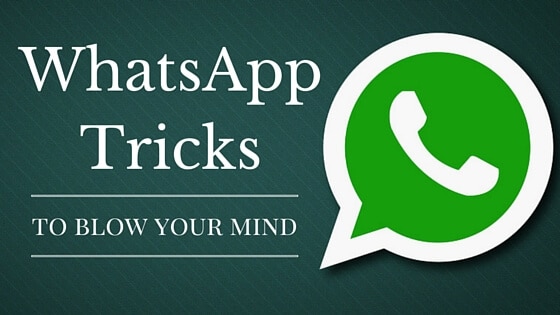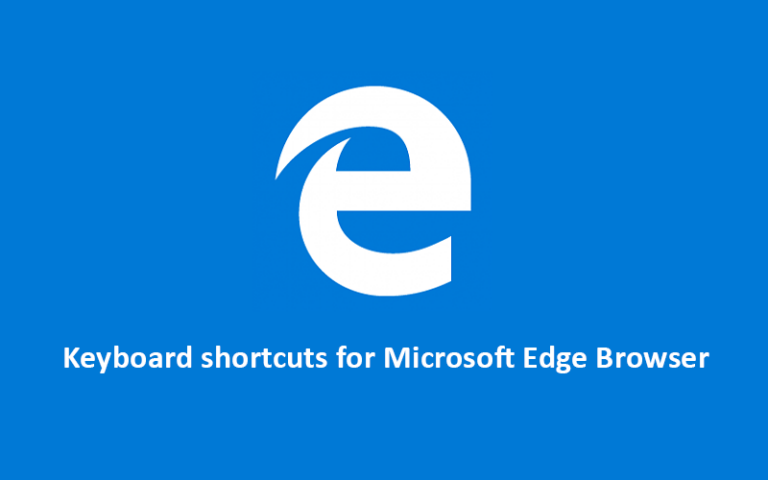Contents
From a simple speed adjust to keyframing, we have everything you need to adjust video clip speed on Premiere Pro.
HIGHLIGHTS
- Videos should ideally be shot at a better framerate
- Set speed percentage at 50 to 75 per cent for smoother output
- Use keyframes to offer the video a speed ramp effect.
Adobe Premiere Pro is one of the foremost widely used video editing software out there. Adjusting the speed of clips is one among the foremost useful features of Premiere Pro. for instance your cousin asks you to hamper this particular video of them performing some crazy dance moves at a marriage. We’ll show you three simple ways to both hamper and speed up videos on Premiere Pro.
How to Import Videos and make a Sequence in Adobe Premiere Pro
For starters, the video should ideally be shot at a better frame rate. It is often somewhere around 50fps, 60fps, or maybe higher. a better frame rate allows for a smoother slow-motion effect and therefore the outcome will look that much nicer. Now let’s take a glance at the way to import clips into Premiere Pro.
- Launch Adobe Premiere Pro and choose the video preferences of your sequence consistent with your needs.2. Now, import your videos onto the project. To do so, attend File > Import otherwise you can use keyboard shortcuts. On Windows, you would like to type Ctrl I and on Mac, it’s Command I.Premiere Pro also allows you to tug and drop the videos onto the project which may be a pretty neat feature.
- Now, drag all the required video clips onto the timeline. this may create a sequence that you simply can now rename. Now that your clips are imported, let’s work on adjusting the video speed.
Adjust speed/duration to hamper or speed up videos
Select all the clips on the timeline then right-click on the video > choose Speed/Duration. Now, within the pop-up box type the speed you would like the clip to run at. Setting it at 50 to 75 perper centrally gives a far better output.

However, you’ll experiment with the speed to ascertain what works best. so tuition the Speed/Duration settings in a more efficient way, you’ll use the shortcut buttons that are, Ctrl R for Windows and CMD R for Mac users. Using these shortcuts just accelerates the method. the hat is the whole point, right?
Use the speed Stretch tool to hamper and speed up videos low Down
The Rate Stretch tool is one of the simplest tools in Adobe Premiere Pro. Here’s how you’ll use it.
Hit the R button on your keyboard which enables the speed Stretch Tool. differently to mention the speed Stretch Tool is by clicking and holding the Ripple Edit Tool within the toolbar then selecting the speed Stretch Tool. Now, click and drag the clip outwards from the top. The more you stretch, the more it slows down the video. within the same manner, if you click and drag the video clip inwards, it’ll speed up the footage.
Add Keyframes to hamper or speed up footage
Adding keyframes to video clips gives it more room for experimenting with clips to urge precisely the proper output. However, it does get a tad bit complicated.
To add keyframes to videos, right-click on the fx mark on the top-left on any clip > choose Time Remapping > click Speed Now, you’ll see a tab over the clip. Pull it downwards to hamper the video and if you would like to hurry up your video, push the tab upwards.
If you would like to feature keyframes, hold the Ctrl button on Windows or Command on Mac and your cursor should show a symbol. Now, you’ll add keyframes to certain parts of your clip. this may create a speed ramp effect.
These were the three most effective ways to hamper or speed up videos in Adobe Premiere Pro. With the following pointers, you’ll be ready to edit videos quickly and obtain the right slow-mo or speed up effect that you simply want.