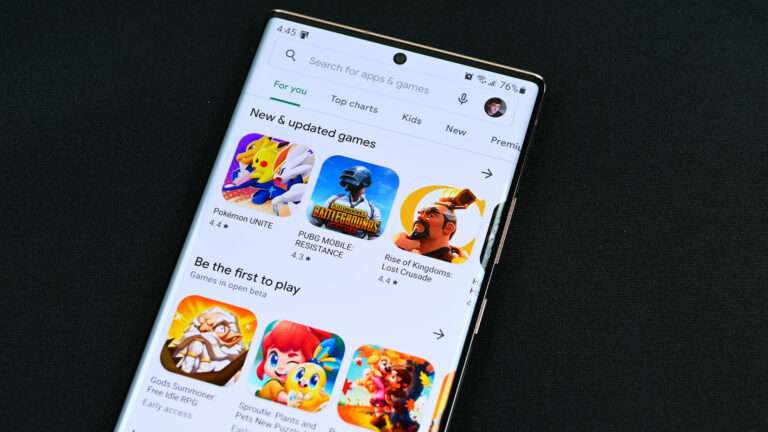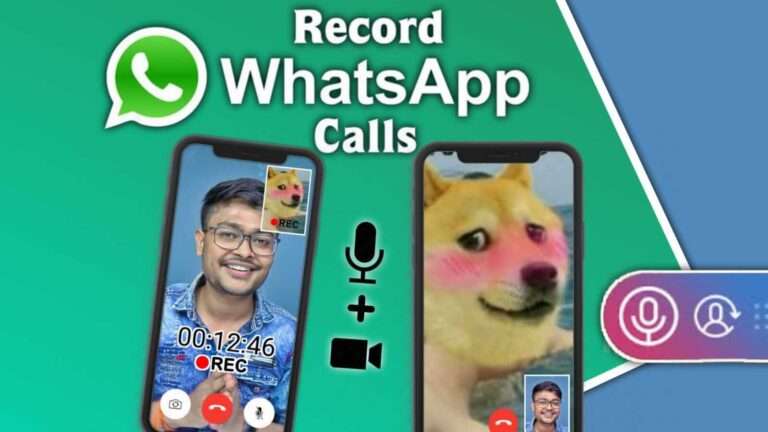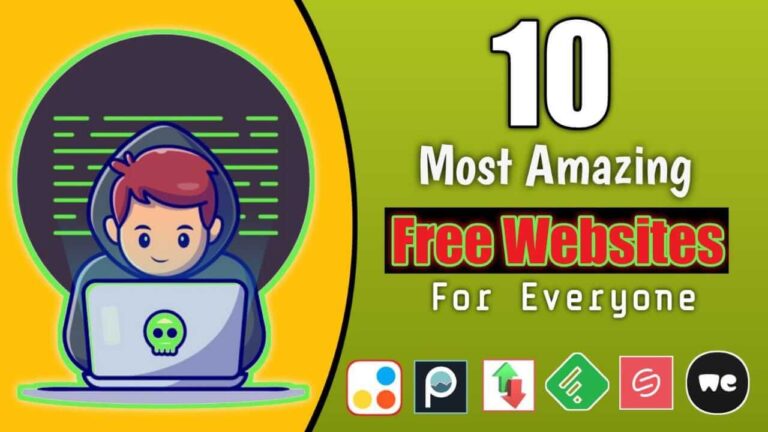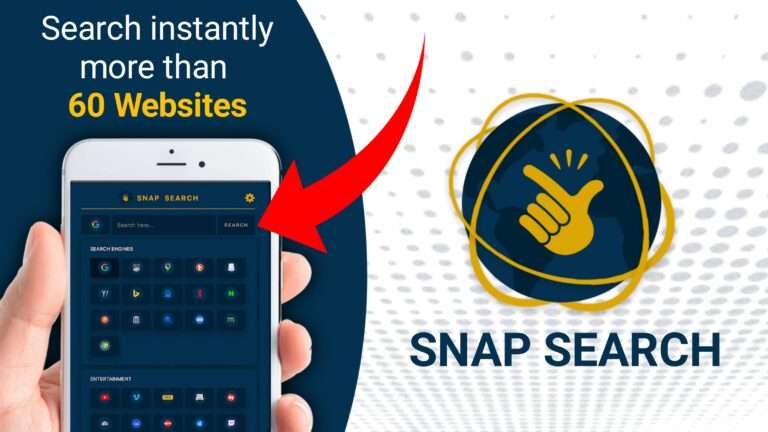Contents
Windows and Linux
Tab and window shortcuts
| Action | Shortcut |
| Open a new window | Ctrl + n |
| Open a new window in Incognito mode | Ctrl + Shift + n |
| Open a new tab, and jump to it | Ctrl + t |
| Reopen previously closed tabs in the order they were closed | Ctrl + Shift + t |
| Jump to the next open tab | Ctrl + Tab or Ctrl + PgDn |
| Jump to the previous open tab | Ctrl + Shift + Tab or Ctrl + PgUp |
| Jump to a specific tab | Ctrl + 1 through Ctrl + 8 |
| Jump to the rightmost tab | Ctrl + 9 |
| Open your home page in the current tab | Alt + Home |
| Open the previous page from your browsing history in the current tab | Alt + Left arrow |
| Open the next page from your browsing history in the current tab | Alt + Right arrow |
| Close the current tab | Ctrl + w or Ctrl + F4 |
| Close the current window | Ctrl + Shift + w or Alt + F4 |
| Minimize the current window | Alt + Space then n |
| Maximize the current window | Alt + Space then x |
| Quit Google Chrome | Alt + f then x |
Google Chrome feature shortcuts
| Action | Shortcut |
| Open the Chrome menu | Alt + f or Alt + e |
| Show or hide the Bookmarks bar | Ctrl + Shift + b |
| Open the Bookmarks Manager | Ctrl + Shift + o |
| Open the History page in a new tab | Ctrl + h |
| Open the Downloads page in a new tab | Ctrl + j |
| Open the Chrome Task Manager | Shift + Esc |
| Set focus on the first item in the Chrome toolbar | Shift + Alt + t |
| Set focus on the rightmost item in the Chrome toolbar | F10 |
| Switch focus to the unfocused dialogue (if showing) and all toolbars | F6 |
| Open the Find Bar to search the current page | Ctrl + F or F3 |
| Jump to the next match to your Find Bar search | Ctrl + g |
| Jump to the previous match to your Find Bar search | Ctrl + Shift + g |
| Open Developer Tools | Ctrl + Shift + j or F12 |
| Open the Clear Browsing Data options | Ctrl + Shift + Delete |
| Open the Chrome Help Center in a new tab | F1 |
| Log in a different user or browse as a Guest | Ctrl + Shift + m |
| Open a feedback form | Alt + Shift + i |
Address bar shortcuts
Use the following shortcuts in the address bar:
| Action | Shortcut |
| Search with your default search engine | Type a search term + Enter |
| Search using a different search engine | Type a search engine name and press Tab |
| Add www. and .com to a site name, and open it in the current tab | Type a site name + Ctrl + Enter |
| Open a new tab and perform a Google search | Type a search term + Alt + Enter |
| Jump to the address bar | Ctrl + l or Alt + d or F6 |
| Search from anywhere on the page | Ctrl + k or Ctrl + e |
| Remove predictions from your address bar | Down arrow to highlight + Shift + Delete |
| Move the cursor to the address bar | Control + F5 |
Webpage shortcuts
| Action | Shortcut |
| Open options to print the current page | Ctrl + p |
| Open options to save the current page | Ctrl + s |
| Reload the current page | F5 or Ctrl + r |
| Reload the current page, ignoring cached content | Shift + F5 or Ctrl + Shift + r |
| Stop the page loading | Esc |
| Browse clickable items moving forward | Tab |
| Browse clickable items moving backwards | Shift + Tab |
| Open a file from your computer in Chrome | Ctrl + o + Select a file |
| Display non-editable HTML source code for the current page | Ctrl + u |
| Save your current webpage as a bookmark | Ctrl + d |
| Save all open tabs as bookmarks in a new folder | Ctrl + Shift + d |
| Turn full-screen mode on or off | F11 |
| Make everything on the page bigger | Ctrl and + |
| Make everything on the page smaller | Ctrl and – |
| Return everything on the page to the default size | Ctrl + 0 |
| Scroll down a webpage, a screen at a time | Space or PgDn |
| Scroll up a webpage, a screen at a time | Shift + Space or PgUp |
| Go to the top of the page | Home |
| Go to the bottom of the page | End |
| Scroll horizontally on the page | Shift + Scroll your mouse wheel |
| Move your cursor to the beginning of the previous word in a text field | Ctrl + Left arrow |
| Move your cursor to the next word | Ctrl + Right arrow |
| Delete the previous word in a text field | Ctrl + Backspace |
| Open the Home page in the current tab | Alt + Home |
| Reset page zoom level | Ctrl + 0 |
Mouse shortcuts
The following shortcuts require you to use your mouse:
| Action | Shortcut |
| Open a link in a current tab (mouse only) | Drag a link to a tab |
| Open a link in a new background tab | Ctrl + Click a link |
| Open a link, and jump to it | Ctrl + Shift + Click a link |
| Open a link, and jump to it (mouse only) | Drag a link to a blank area of the tab strip |
| Open a link in a new window | Shift + Click a link |
| Open a tab in a new window (mouse only) | Drag the tab out of the tab strip |
| Move a tab to a current window (mouse only) | Drag the tab into an existing window |
| Return a tab to its original position | Press Esc while dragging |
| Save the current webpage as a bookmark | Drag the web address to the Bookmarks Bar |
| Scroll horizontally on the page | Shift + Scroll your mouse wheel |
| Download the target of a link | Alt + Click a link |
| Display your browsing history | Right-click Back or click & hold Back Right-click Next or click & hold Next |
| Switch between maximized and windowed modes | Double-click a blank area of the tab strip |
| Make everything on the page bigger | Ctrl + Scroll your mouse wheel up |
| Make everything on the page smaller | Ctrl + Scroll your mouse wheel down |
Mac
If you’re on Mac Catalina and up, keyboard navigation is turned on by default in your system preferences.
Tip: To focus your keyboard on textboxes or list items, press ⌘ + F7.
Tab and window shortcuts
| Action | Shortcut |
| Open a new window | ⌘ + n |
| Open a new window in Incognito mode | ⌘ + Shift + n |
| Open a new tab, and jump to it | ⌘ + t |
| Reopen previously closed tabs in the order they were closed | ⌘ + Shift + t |
| Jump to the next open tab | ⌘ + Option + Right arrow |
| Jump to the previous open tab | ⌘ + Option + Left arrow |
| Jump to a specific tab | ⌘ + 1 through ⌘ + 8 |
| Jump to the last tab | ⌘ + 9 |
| Open the previous page in your browsing history for the current tab | ⌘ + [ or ⌘ + Left arrow |
| Open the next page in your browsing history for the current tab | ⌘ + ] or ⌘ + Right arrow |
| Close the current tab or pop-up | ⌘ + w |
| Close the current window | ⌘ + Shift + w |
| Minimize the window | ⌘ + m |
| Hide Google Chrome | ⌘ + h |
| Quit Google Chrome | ⌘ + q |
Google Chrome feature shortcuts
| Action | Shortcut |
| Show or hide the Bookmarks Bar | ⌘ + Shift + b |
| Open the Bookmark Manager | ⌘ + Option + b |
| Open the Settings page in a new tab | ⌘ + , |
| Open the History page in a new tab | ⌘ + y |
| Open the Downloads page in a new tab | ⌘ + Shift + j |
| Open the Find Bar to search the current page | ⌘ + f |
| Jump to the next match to your Find Bar search | ⌘ + g |
| Jump to the previous match to your Find Bar search | ⌘ + Shift + g |
| When Find Bar is open, search for selected text | ⌘ + e |
| Open Developer Tools | ⌘ + Option + i |
| Open the Clear Browsing Data options | ⌘ + Shift + Delete |
| Log in as a different user, browse as a Guest, or access payment and password info | ⌘ + Shift + m |
| Jump to the main menu bar | Control + F2 |
Address bar shortcuts
Use the following shortcuts in the address bar:
| Action | Shortcut |
| Search with your default search engine | Type a search term + Enter |
| Search using a different search engine | Type a search engine name and press Tab |
Add www. and .com to a site name, and open it in the current tab |
Type a site name + Control + Enter |
Add www. and .com to a site name, and open it in a new tab |
Type a site name + Control + Shift + Enter |
| Open the website in a new background tab | Type a web address + ⌘ + Enter |
| Jump to the address bar | ⌘ + l |
| Remove predictions from your address bar | Down arrow to highlight + Shift + fn + Delete
Forward Delete or fn-Delete on a laptop |
| Move the cursor to the address bar | Control + F5 |
Webpage shortcuts
| Action | Shortcut |
| Open options to print the current page | ⌘ + p |
| Open options to save the current page | ⌘ + s |
| Open the Page Setup dialogue | ⌘ + Option + p |
| Reload your current page, ignoring cached content | ⌘ + Shift + r |
| Stop the page loading | Esc |
| Browse clickable items moving forward | Tab |
| Browse clickable items moving backwards | Shift + Tab |
| Open a file from your computer in Google Chrome | ⌘ + o + Select a file |
| Display non-editable HTML source code for the current page | ⌘ + Option + u |
| Open the JavaScript Console | ⌘ + Option + j |
| Save your current webpage as a bookmark | ⌘ + d |
| Save all open tabs as bookmarks in a new folder | ⌘ + Shift + d |
| Turn full-screen mode on or off | ⌘ + Ctrl + f |
| Make everything on the page bigger | ⌘ and + |
| Make everything on the page smaller | ⌘ and – |
| Return everything on the page to the default size | ⌘ + 0 |
| Scroll down a webpage, a screen at a time | Space |
| Scroll up a webpage, a screen at a time | Shift + Space |
| Search the web | ⌘ + Option + f |
| Move your cursor to the beginning of the previous word in a text field | Option + Left arrow |
| Move your cursor to the back of the next word in a text field | Option + Right arrow |
| Delete the previous word in a text field | Option + Delete |
| Open your home page in the current tab | ⌘ + Shift + h |
| Reset page zoom level | Command + 0 |
Mouse shortcuts
The following shortcuts require you to use your mouse:
| Action | Shortcut |
| Open a link in a current tab (mouse only) | Drag a link to a tab |
| Open a link in a new background tab | ⌘ + Click a link |
| Open a link, and jump to it | ⌘ + Shift + Click a link |
| Open a link, and jump to it (mouse only) | Drag a link to a blank area of the tab strip |
| Open a link in a new window | Shift + Click a link |
| Open a tab in a new window (mouse only) | Drag the tab out of the tab strip |
| Move a tab to a current window (mouse only) | Drag the tab into an existing window |
| Return a tab to its original position | Press Esc while dragging |
| Save the current webpage as a bookmark | Drag the web address to the Bookmarks Bar |
| Download the target of a link | Option + Click a link |
| Display your browsing history | Right-click Back Right-click Next |
| Increase the window to full height | Double-click a blank area of the tab strip |