Do you have a Windows laptop or a computer?
That you simply use for creating Skype calls, but you do not have a webcam to use with it? or even your laptop’s built-in webcam just broke, and you want to participate in an urgent online video meeting? Webcams are difficult to seek out and expensive immediately. If you’re already uninterested in the puny, integrated webcam on your Windows 10 computer, try using the camera on your Android phone instead. If you’ve got an Android smartphone, then you’re in luck: you’ll use it as a webcam on your Windows computer. All it takes is that the right Android app, a Windows software client, and a couple of taps and clicks here and there. during this guide, we show you all the steps required to rework your smartphone into a webcam, for your Windows PC:
You can try using your video-conferencing platform’s Android app, but if you’re joining a piece call, you would possibly want to use your Windows computer instead. This way, you’ll access all the programs you would like to urge work done from home.
You can use your Android smartphone (both the front and back cameras) as a wireless webcam with the DroidCam app on your phone and therefore the DroidCam Client app for Windows 10. It works with hottest video-calling apps on Windows (except the Windows Store version of Skype).
You can also connect via USB, but this needs some advanced tinkering. The free version of the app only supports standard definitions. If you would like high-resolution video (720p HD), you’ll need to buy the $5 DroidCamX app instead.
Start by downloading and installing the DroidCam Wireless Webcam Android app on your smartphone. Next, download and install the DroidCam Client for Windows 10 from the Dev47Apps website. confirm both your Android phone and Windows 10 computer are on an equivalent Wi-Fi network.
Open the DroidCam Android app and grant it permission to access the camera and microphone. Once you’ve skilled the tutorial, you’ll see the most app screen that contains the Wi-Fi connection details.
On your Windows computer, open the DroidCam Client. Click the Wi-Fi button to start out the connection process. Type the “Device IP” from the DroidCam’s Android app.
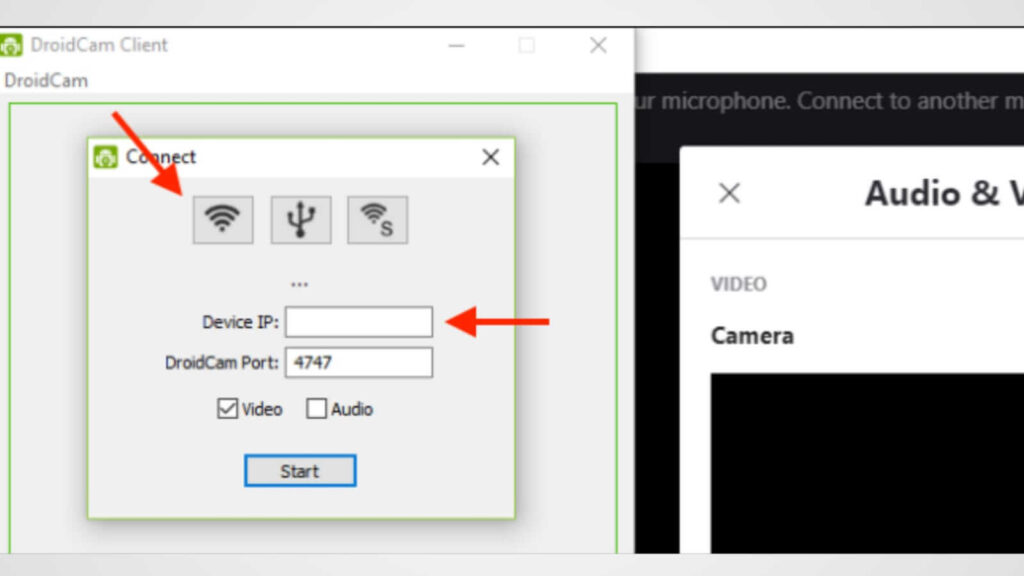
It will then appear within the “Wifi IP” section.
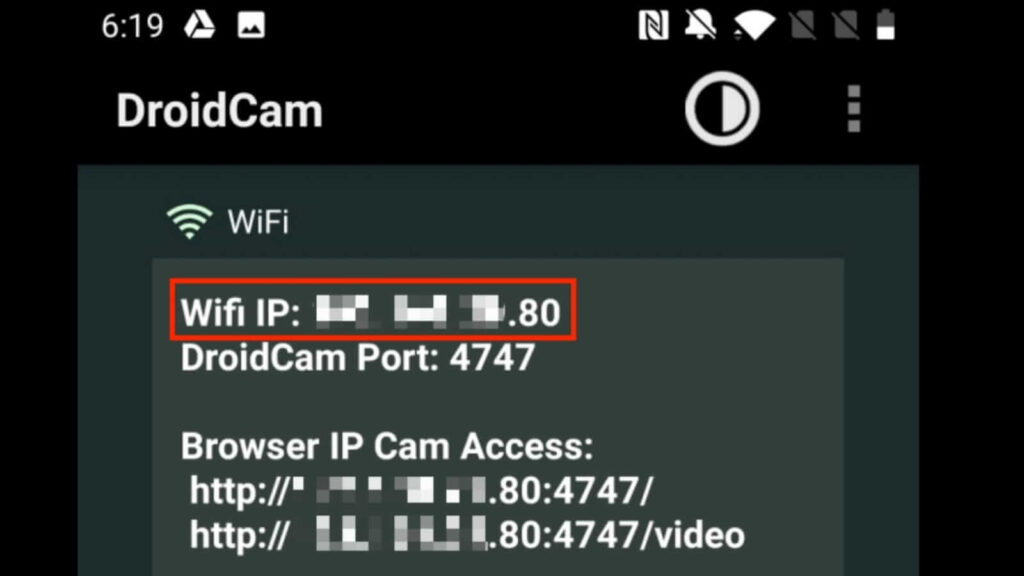
If you would like , you’ll select the “Audio” choice to use your phone’s microphone. When you’re done, click “Start.”
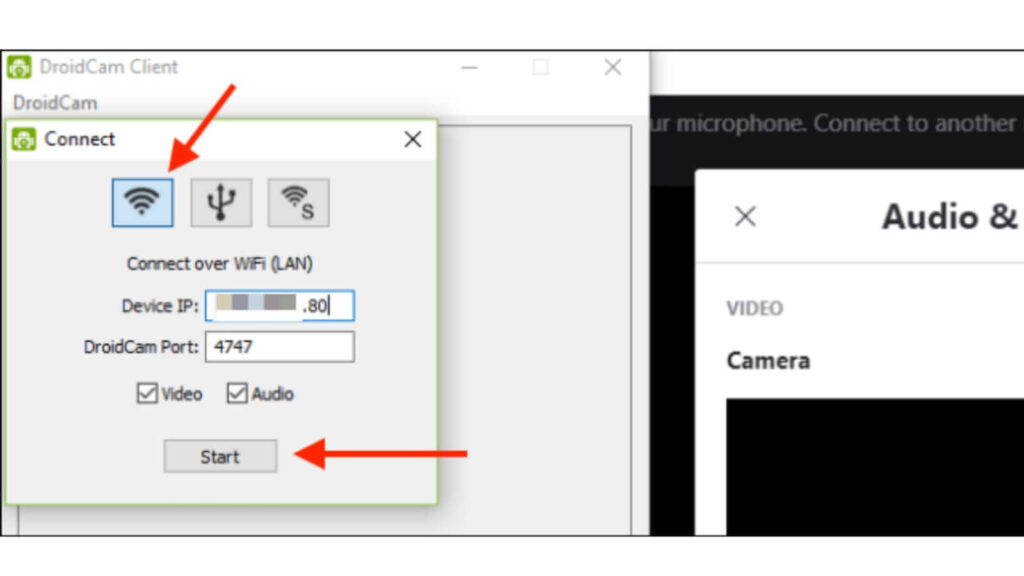
Your Android smartphone’s camera is now be activated as a webcam. you’ll see the preview right within the DroidCam app.
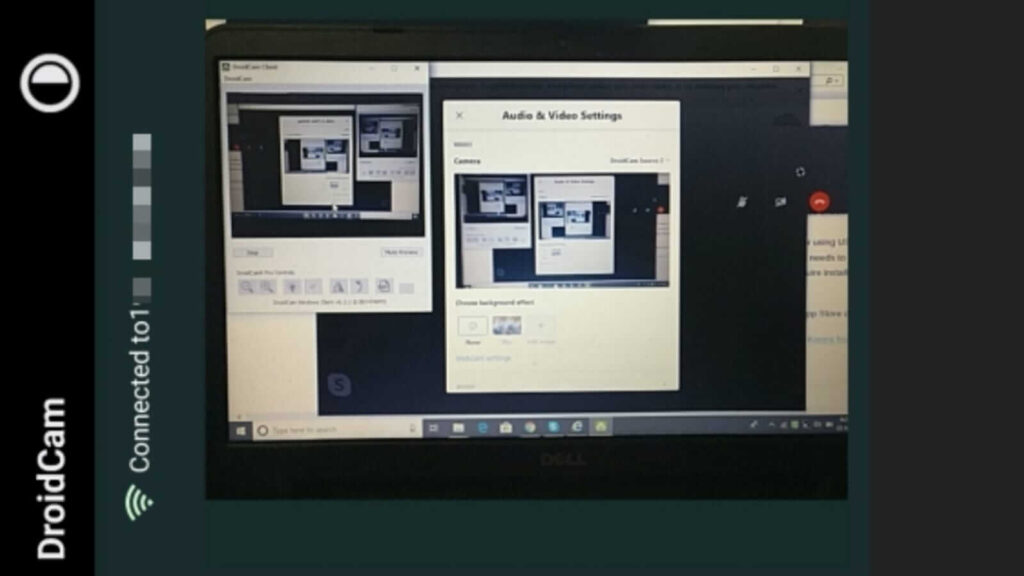
DroidCam will now be the default webcam for all video-conferencing apps. If it’s not, attend your video-conferencing application’s audio and video settings to modify the default to DroidCam.
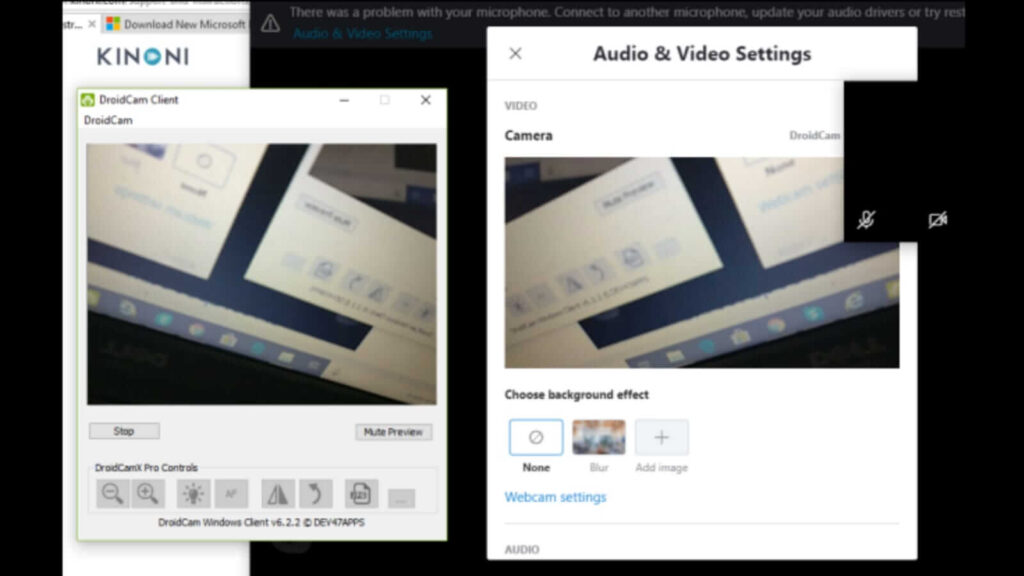
For example, within the Skype app, you’ll find this feature in Settings > Audio and Video Settings. Here, click the drop-down arrow next to “Camera,” then select “DroidCam” because of the source.
If you would like to modify to the front-facing camera, tap the Menu button in DroidCam’s Android app and attend Settings > Camera > Front.
Now, all you’ve got to try to do is about your phone at the proper height and angle. you’ll simply lean it against your laptop screen, but we might recommend investing during a tripod or smartphone stand.
Download DroidCam – Webcam for PC(Android)
Download DroidCam Client app for Windows

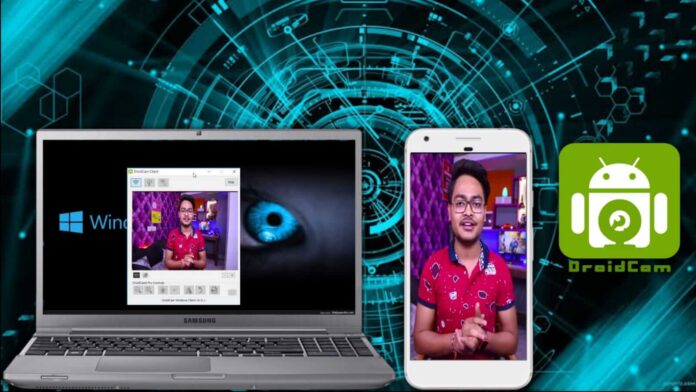

This is a very carefully managed blog. It makes me want to sign up for the RSS feed
Your talent is really appreciated!! Thank you. You saved me a lot of frustration. I switched from Joomla to Drupal to the WordPress platform and Ive fully embraced WordPress. Its so much easier and easier to tweak. Anyway, thanks again. Awesome domain!
Sometimes seeing another person’s point of light enlighten my very own vision. I’m not going to going to say what everybody else has already stated, however i must say, I cant believe how a lot of this I just wasnt aware of .Thanks for publishing more info to this matter for us.